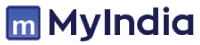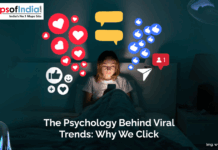Email has emerged as a vital tool for both personal and professional communication. However, keeping up with a filled inbox can be exhausting and time-consuming, particularly when you need to take a break from your job or go on vacation. You should set up an auto-reply at specific periods to let your contacts know that you won’t be able to react right away. Thanks to Gmail’s built-in auto-reply feature, you can automate your inbox and lessen the stress of managing your emails.
In this article, we’ll guide you through setting up an auto-reply on the Gmail app.
A Step-by-Step Guide to Set Up Auto-Reply on Gmail App
Follow these given steps to set up an auto-reply on Gmail.
Step 1: Launch the Gmail app on your smartphone.
Open the Gmail app on your smartphone to begin setting up an auto-reply in Gmail. You can download the Gmail app from your app store if you don’t already have it there.
Step 2: Access your Gmail settings
To reach the menu after launching the Gmail app, tap on the three horizontal lines in the top-left corner of the display. Go to the menu, scroll down, and tap “Settings.”
Step 3: Choose your Gmail account
Choose the Gmail account you wish to set up an auto-reply for from the Settings menu.
Step 4: Select “Vacation responder”
Scroll down until you see “Vacation responder” after choosing your Gmail account. To access the auto-reply settings, tap on it.
Step 5: Turn on the vacation responder
Toggle the switch at the top of the screen to make the vacation responder active. Once enabled, you can specify the time frame for which the auto-reply should be in effect.
Step 6: Write your automated response message
The next step is to write your auto-reply message. You can personalise your message to your tastes but include crucial information like the dates you’ll be away and who to contact in an emergency. Additionally, you can send the auto-reply to everyone or just the people on your contact list.
Step 7: Set the frequency of the auto-reply
The auto-reply message’s frequency can be adjusted by selecting how frequently it should be sent. You can send it once to each contact or each time someone emails you.
Step 8: Save your settings
Make sure to save your settings after customising your auto-reply message by clicking the “Save” button in the top-right corner of the screen.
Step 9: Test your auto-reply
Testing your auto-reply to ensure it functions properly before turning it on is a good idea. You can confirm if the auto-reply message is sent by sending a test email to your Gmail account.
Step 10: Activate your auto-reply
You can turn on your auto-reply by toggling the switch at the top of the screen after testing it and ensuring everything is functioning correctly.
When you’re not in front of your inbox, you can save time and ease your stress by setting up an auto-reply on Gmail.