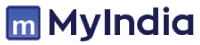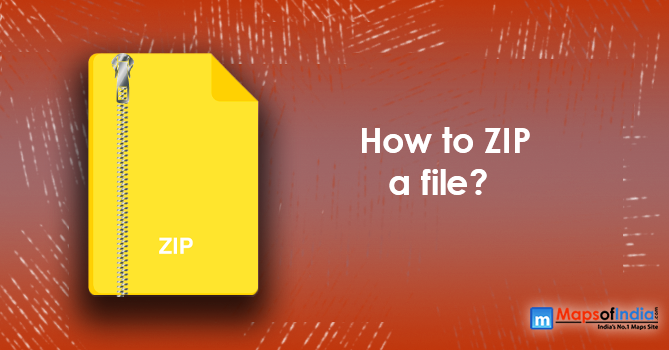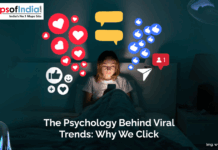Zipping a file means the file gets compressed, and thus the total file size becomes smaller. If one’s emailing a zip file to someone or uploading it to a web portal, it does not take much time to post, and the recipients will also be able to download it more swiftly.
Some file formats, namely MP3s and JPEG images, are already compressed. One can still zip these kinds of files, but the file size may not become smaller.
A zip file is a process of grouping, archiving multiple files, which make them seem an individual file. For instance, if someone wants to email a folder of word documents to someone, then one could attach each file separately, but it would take enough time, especially if several documents exist. Hence, the solution is to put all the files into a zip file and then attach the zip file to that particular email.
Zipping files on a Windows
a) Identify the file or folder you want to zip on your computer device(desktop, h drive, flash drive, etc.)
b) Tap and hold or right-click on the file or folder (to select several files, hold down the [Ctrl] key on the keyboard and click on each file one wishes to zip)
c) Select “send to”
d) Now, select “Compressed (zipped) folder”
One can add other files to the zip folder by dragging and dropping, and then can forward/attach that zip file as essential and necessary.
Zipping files on a MAC
a) Find the file or folder one requires to zip on a computer device (desktop, h drive, flash drive, etc.)
b) Tap and hold or right-click on the file or folder (one can direct: click to select non-adjacent items)
c) Now, select “Compress untitled folder”
If one compresses an individual item, the compressed file will mention the name of the original file, whereas if compressed multiple files, the compressed file will be called Archive.zip. If one already has an Archive.zip folder, a numbering sequence will start for files like Archive 2.zip.
Zipping files using the “Send To Menu”
Send To Menu runs for all the versions before Windows 8.1.
a) First, select the files and folders which you want to compress. If you’re going to zip just one file or folder, move to the next step. Otherwise, there are two methods to select multiple files and folders: 1) To select a consecutive group of files or folders, press on the first item, then hold down the Shift key and click on the last item. It will select the two files/folders you selected and all things in between.
2) To select non-consecutive files or folders, press down the Ctrl key as you select the single files or folders.
b) Click right on the file or folder (or group of files or folders), then move to Send To and then select Compressed (zipped) folder.
c) Name the zip file by putting the name you want the zipped file to have or press Enter to acknowledge the recommended file name.
Zipping files using the “Ribbon Menu”
The Ribbon Menu runs in Windows 8.1 version.
To zip one or multiple files or folders in Windows 10, the initial step is to open up the File Explorer option. Now, one has to select files and use either the Send To menu or the Ribbon menu, whichever is suitable.
The File Explorer in Windows 10 contains a Zip command in the Ribbon menu. It is flexible for 2-in-1 laptop owners who might choose to press to zip files instead of the right-click.
a) Select your files or folders in the Send To menu directions mentioned above.
b) Move to the Share tab in File Explorer.
c) Press the Zip button.