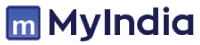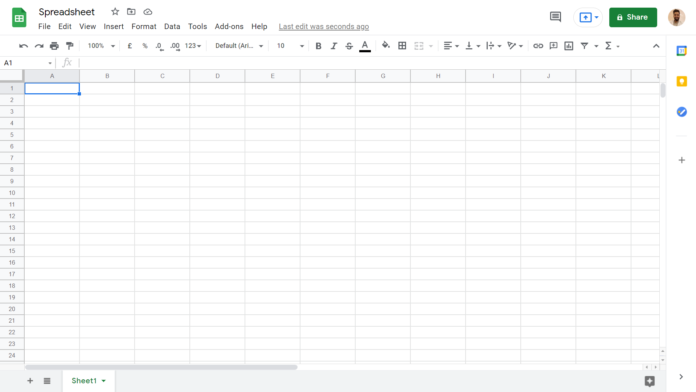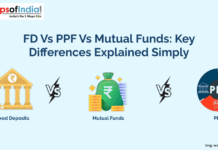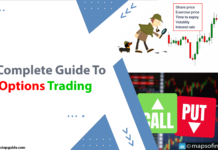To add comments to cells in various applications such as spreadsheets or code editors, you can follow the instructions below for some popular software.
To Add Comments to the Cells in Microsoft Excel:
Microsoft Excel is a popular spreadsheet program developed by Microsoft. It is part of the Microsoft Office suite of productivity software and is widely used for various tasks involving data analysis, calculation, and visualization. Excel provides a grid-like interface consisting of columns and rows, forming individual cells where you can enter and manipulate data. Each cell can contain text, numbers, formulas, or functions. It offers a wide range of built-in functions and mathematical operations to perform calculations on the data.
- Select the cell where you want to add a comment.
- Right-click on the cell and choose “Insert Comment” from the context menu.
- Alternatively, you can use the keyboard shortcut Shift + F2 to insert a comment.
- A comment box will appear next to the cell. Type your comment inside the box.
- You can resize the comment box by dragging its borders, and you can also move it to a different position by clicking and dragging the border of the box.
- Once you’ve added your comment, you can hover over the cell to view the comment or right-click on the cell and choose “Show/Hide Comments” to toggle their visibility.
Add Comments to the Cells in Google Sheets:
Google Drive productivity suite and is available for free as a standalone application or as part of Google Workspace (formerly G Suite). Google Sheets offers similar functionality to Microsoft Excel, providing a spreadsheet interface where you can enter, organize, and analyze data. It allows multiple users to collaborate in real-time on the same spreadsheet, making it a popular choice for team projects and remote work.
- Select the cell where you want to add a comment.
- Right-click on the cell and choose “Insert comment” from the menu.
- Alternatively, you can use the keyboard shortcut Ctrl + Alt + M (or Command + Option + M on Mac) to insert a comment.
- A comment box will appear next to the cell. Type your comment inside the box.
- Like in Excel, you can resize and reposition the comment box.
- Hovering over the cell will display the comment, or you can right-click on the cell and choose “Show comment” to view it.
These instructions should help you add comments to cells in different applications. Remember that the exact steps may vary slightly depending on the software you are using.