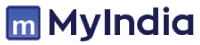Learn how to format a Laptop, easy steps for beginners Learn how to format a laptop easily
- Travel
- Food
- Beverages
- Breads
- Breakfast Recipes
- Continental Food Recipes
- Desserts and Sweets Recipes
- Festival and Celebration Cuisines
- Indian Chinese Cuisine
- Indian Main course Recipes
- Indian Pickles and Chutney Recipes
- Indian Raita Recipes
- Indian Starters Recipes
- Indian Street Food Recipes
- Indian Vegetarian Recipes
- Italian Food Recipes
- India
- Cricket
- Reviews
- Movies
- MORE
- Travel
- Food
- Beverages
- Breads
- Breakfast Recipes
- Continental Food Recipes
- Desserts and Sweets Recipes
- Festival and Celebration Cuisines
- Indian Chinese Cuisine
- Indian Main course Recipes
- Indian Pickles and Chutney Recipes
- Indian Raita Recipes
- Indian Starters Recipes
- Indian Street Food Recipes
- Indian Vegetarian Recipes
- Italian Food Recipes
- India
- Cricket
- Reviews
- Movies
- MORE
MapsofIndia.com