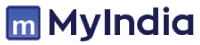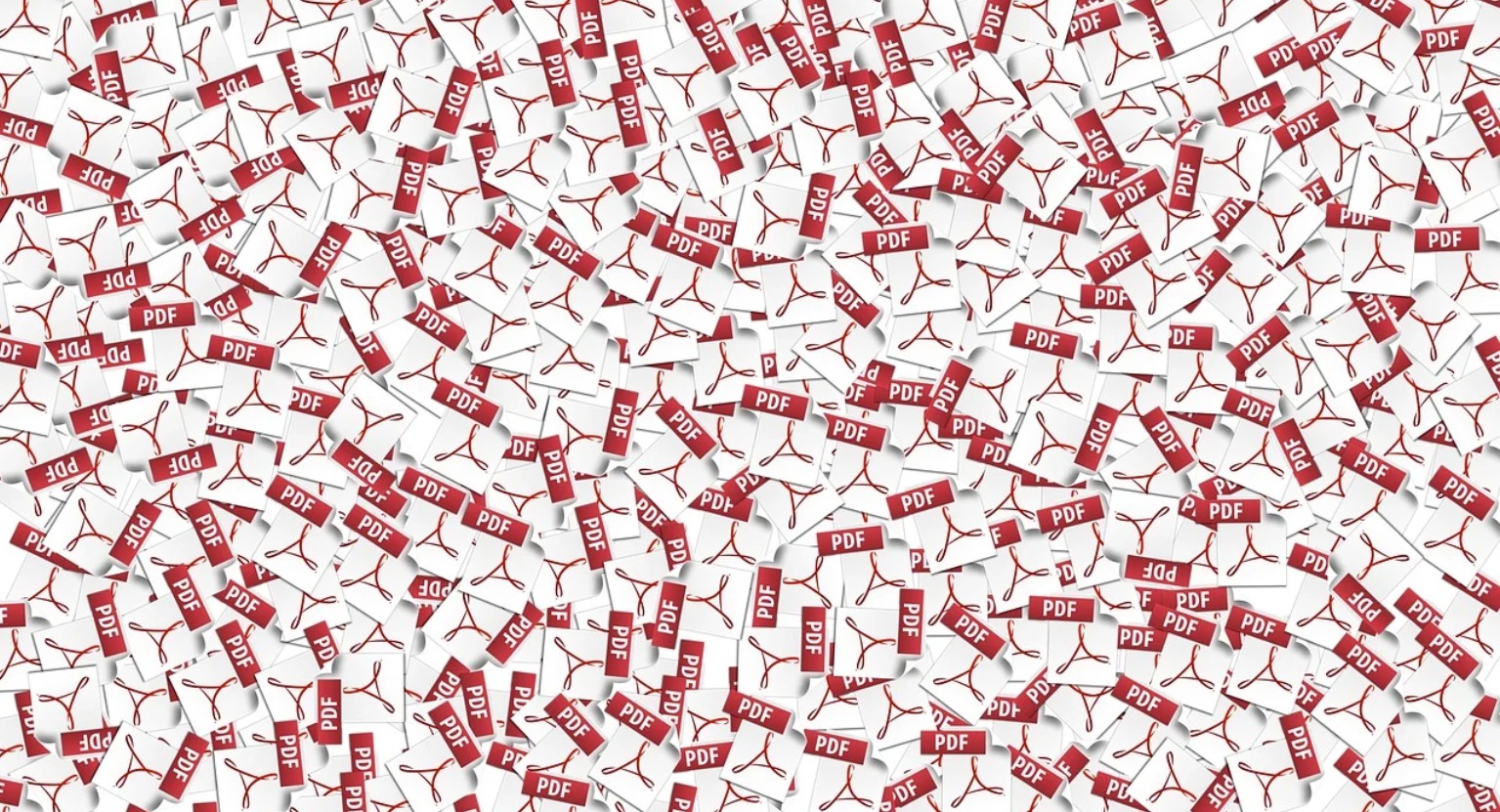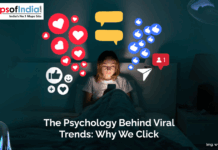PDF (Portable document format) keeps the content format intact irrespective of viewing it up on any device. It is primarily used for official purposes rather than a word document.
There are times when one needs to edit a PDF file before sending anyone, and one would not want to pay the exorbitant subscription fee for Adobe Acrobat DC.
A PDF file would get edited for free without downloading any application. It runs on Windows10, macOS, Android and iOS.
Here are three ways to edit a PDF file:
The first method to edit PDF online:
1) Open the website, www.pdfescape.com.
2) Either drag and drop the PDF file you want to edit or select Choose File.
3) Next, select the file you want to edit and upload it.
4) After a few seconds of processing, the file will be available to edit. You will see tools that let you add text, blank white boxes to hide elements and even allow you to add fillable forms to your PDF on the left pane. If that’s not your thing, then you can also go freestyle. Besides, some ways allow users to annotate the document by adding sticky notes or simply formatting the text.
5) Once you’re done editing, you can save the PDF document locally on your device by hitting the Save and Download PDF button.
The second method to Edit PDF File Online:
1) Visit www.libreoffice.org/download/download > 2) Choose your OS and tap Download.
3) Once the setup file gets downloaded, install it on your system and open it.
4) Post opening the application, click on Open File and select the PDF document you’d like to edit.
5) Next, one will view that he/she can easily select elements on the page to move them around and that text is easily editable. Make sure that system includes the fonts used in the PDF as that makes editing text much more manageable. Since each line of text or image seems like a separate object, editing the PDF file should be a breeze. The only aspect that takes time is alignment, as the application has a routine to mess that up.
6) Once you’re done editing, click File and select Export as PDF. This method is suitable with scanned PDF files too.
Third Method to Edit PDF file:
It would require conversion to a word file for editing and then could be exported to PDF
1) Open the website, www.hipdf.com.
2) Once the site gets loaded, tap on the second option from the top that mentions “PDF to Word”.
3) Post that, click Choose File > select the PDF file from your computer device and press Open.
4) Once the upload gets finished, tap on convert and wait for the file to end the conversion. After the conversion is done, press Download.
5) Performing this will download the file on your computer as an editable word document. So, open the file and make the changes that are required.
6) Once you have marked the changes, you can always convert the document into a PDF file by again opening the hipdf website or via Libreoffice on your computer device.