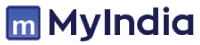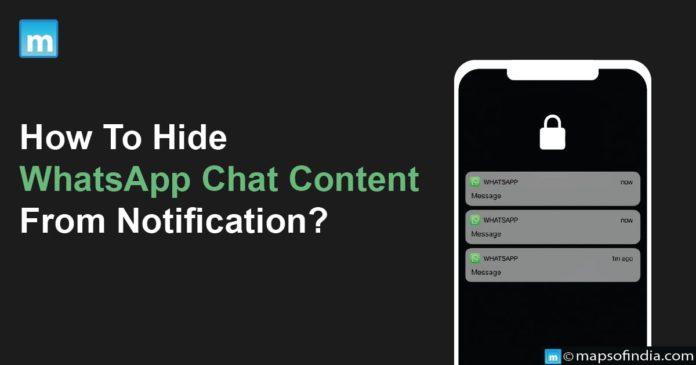WhatsApp recently introduced an exciting and highly anticipated feature called Chat Lock, which adds an extra layer of security to protect your privacy. This innovative functionality makes locked chats no longer visible in the regular inbox. Instead, they are securely stored in a dedicated folder, ensuring that only you can access them. To unlock the folder, you’ll need to provide your device password or a biometric authentication method like a fingerprint. By introducing Chat Lock, WhatsApp aims to give users a heightened sense of privacy and confidence regarding their sensitive conversations.
The announcement for this new feature was made by Mark Zuckerberg, the Founder, and CEO of Meta, the company that owns WhatsApp. Zuckerberg explained that locked chats in WhatsApp offer users a way to make their conversations even more private.
To make use of this new Chat Lock feature, follow these simple steps:
- Open the chat you want to lock and tap “Chat info.”
- Look for the “Chat lock” option and tap on it.
- Choose between “Lock this chat with fingerprint” or “Lock This Chat with Face ID,” depending on your device’s available biometric authentication method.
- Once the chat is locked, you can find it in the “Locked chats” folder.
- To access the locked chat, tap on it and select “View” when prompted.
By following these steps, you can easily take advantage of the new Chat Lock feature in WhatsApp, ensuring that your conversations are securely protected and accessible only to you.
How to Turn Off WhatsApp Message Preview on Android’s Lock Screen
- Access the phone’s settings: Open the settings menu on your Android device to get started. This is typically accessible by swiping down from the top of the screen, clicking the gear-shaped icon, or searching for it in the app drawer.
- Find WhatsApp in Apps & Notifications: Track down the “Apps & Notifications” or comparable item by scrolling down the settings menu. To access the app settings, tap on it.
- Go to WhatsApp Notifications: Find WhatsApp in the list of installed apps under “Apps & Notifications” in the menu. Tap WhatsApp once you’ve located it to view the notification settings.
- Disable Show Notifications: You can choose from several parameters connected to notifications in the WhatsApp settings. Find the “Show Notifications” toggle switch and flip it off. If you disable this option, you won’t see WhatsApp message previews on your lock screen or in the notification panel.
Notifications from WhatsApp will not display if “Show Notifications” is disabled. Disabling WhatsApp’s “High Priority” function, which better organises push notifications, is an option if you still want to get notifications but hide message content.
How to Disable WhatsApp Message Preview on Lock Screen in iOS
Open WhatsApp Settings: On your iPhone, open the WhatsApp app and tap the “Settings” button in the bottom-right corner of the screen.
Access Notifications: Find and tap on the “Notifications” option in the WhatsApp settings menu.
Disable Show Preview: Within the Notifications settings, you will see an option labeled “Show Preview.” Toggle it off to disable message previews on the lock screen.